KONFIGURASI VIRTUAL PRIVATE NETWORK (VPN SERVER)
Nama : Rima dwi safitri
Kelas : XII TKJ A
DEFINISI
Virtual Private Network atau biasa disebut VPN adalah Sebuah cara aman untuk mengakses local area network yang berada pada jangkauan tertentu, dengan menggunakan internet atau jaringan umum lainnya untuk melakukan transmisi data paket secara pribadi.
FUNGSI VPN
1. Mengamankan enkripsi
2. Menyamarkan keberadaan atau lokasi
3. Transfer data dengan aman
4. Mengakses ke regional
5. Mengurangi gangguan koneksi
MANFAAT MENGGUNAKAN VPN
1. Dapat mengakses situs-situs yang diblokir disebuah negara.
2. Melakukan browsing secara anonim.
3. Meningkatkan keamanan perangkat.
Alat dan Bahan :
1. Laptop / PC
2. Topology
3. Akun VPS
4. PuTTY
5. Koneksi internet
TOPOLOGY
Langkah-langkah :
1. Pastikan akun VPS aktif, langkah pertama masuk kedalam PuTTY gunakan IP server (103.84.206.147).
2. Login sebagai root dan masukan password.
3. Lakukan apt update pada server "apt update".
4. Download paket open vpn terlebih dahulu, pastikan sudah di dalam direktori home dengan perintah "wget https://git.io/vpn -O openvpn-install.sh", dan ls untuk melihat isi direktori.
5. Untuk memberi akses execute gunakan perintah sudo +x OpenVPN-install.sh, dan perintah ./openVPN-install.sh untuk menjalankan install dengan mode root.
Nanti akan muncul tampilan seperti ini lalu pilih ip address yang akan digunakan yaitu interface enp0s3, pilih protocol yang digunakan dan direkomendasikan dengan protocol UDP kemudia isi ip yang bisa menghubungkan ke internet. Untuk port default,Dns sever yang nantinya akan dibaca client pilih opsi 1, Memberi nama client rima-client-vpn, jika sudah tekan enter untuk memulai proses instalasi openvpn.
Kemudian jika instalasi sudah lakukan restart pada file openvpn dengan perintah status service openvpn dan lakukan status openvpn systemctl status openvpn.service.
6. Berikutnya verifikasi dengan cara copy file key yang ada di root gunakan file rima-client-vpn ke folder home.
7. Untuk key verifikasi pada folder /etc/openvp /server/easy-rsa/pki/private/, dan ls untuk melihat direktori tersebut.
8. Kemudian cek status firewall apakah port openvpn sudah terinstall atau belum dan aktifkan port dengan cara ufw allow 1194.
9. Verifikasi tunnel open vpn pada server dengan mengecek ip address "ip a" akan bertambah otomatis.
10. Verifikasi untuk iptables root.
11. Selanjutnya setting ip firewall nat agar client terkoneksi ke dalam internet, dengan perintah "iptables -t -A POSTROUTING -o eth0 -j MASQUERADE, kemudia verifikasi kembali iptablesnya "iptables -t nat -L".
12. Langkah ini pastikan ip address yang akan digunakan sudah sesuai dari ip address dari vpsnya, dengan perintah "dig +short myip.opendns.com @reselver1.opendns.com", jika tidak muncul gunakan whatismyipaddress.com.
VERIFIKASI OPENVPN
1. Langkah pertama download file openvpn client untuk menghubungkan VPN pada openvpn client windows.
2. Melakukan instalasi file dengan klik 2x pada aplikasi openvpn, kemudia klik install now.
3.Download WINSCP agar bisa melakukan verifikasi pada client, https://winscp.net/eng/download.php.
4. Jika dibuka WINSCP nanti akan muncul tampilan seperti ini dan pilih ip server yang digunakan dan masukan hostname nya dengan ip address 103.84.206.147, username sebagai root dan masukan password yang sebelumnya, dan klik open langkah ini untuk mengcopy file rima-client-vpn.ovpn ke laptop kita.
5. Kemudian download file rima-client-vpn.ovpn, dan pastkkan file tersebut di copy di laptop kita.
6. Pilih local directory d:\ASJ 12 TKJ A\rima vpn file\., jika sudah klik OK.
7. Pastikan file sudah berhasil terdownload dengan name file rima-client-vpn.ovpn.
8. Verifikasi ulang pada laptop dengan mengecek file rima-client-vpn.ovpn di direktori d.
VERIFIKASI CLIENT WINDOWS
•Melakukan uji coba dengan cara mengeping 8.8.8.8.
•Import file rima-client-vpn.ovpn agar dapat terkoneksi ke jaringan VPN yang dibuat.
•Jika sudah berhasil di import lanjut connect, pastikan bisa connect.
•Dengan perintah ipconfig untuk verifikasi ip address tunnel pada client pastikan sudah mendapatkan ip address tunnel dari server.
•Pastikan koneksi dari client sudah bisa terhubung dengan cara ping google.com dan ping 8.8.8.8.
•Cek status openvpn lagi dengan cara klik kanan lalu show status.
•Verifikasi pada komputer server dengan mengecek ip tunnel sudah masuk secara otomatis juga.
•Verifikasi juga pada server isi key dengan perintah nano rima-client-vpn.ovpn.
















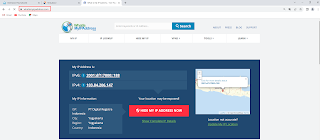












.png)
.png)






.png)
.png)
.png)

Komentar
Posting Komentar